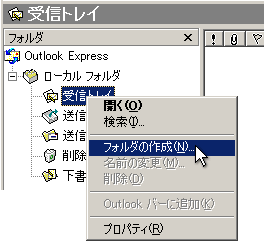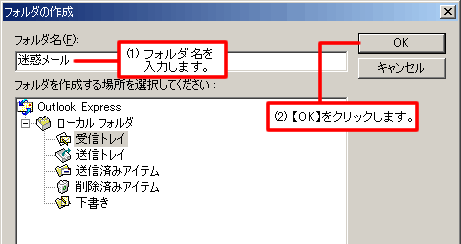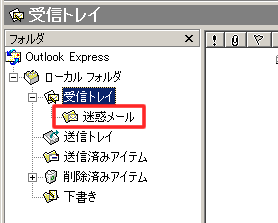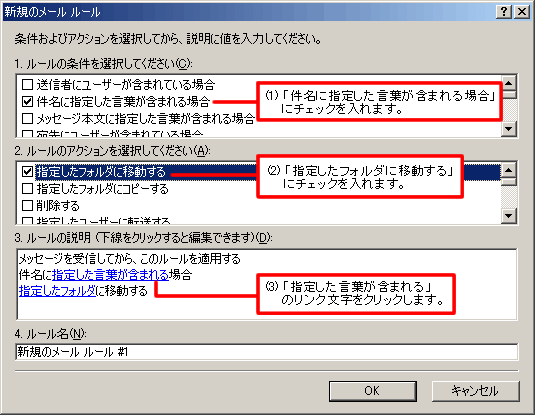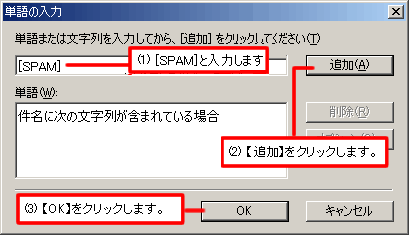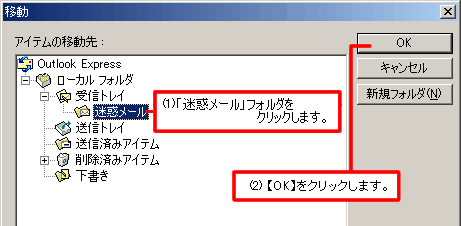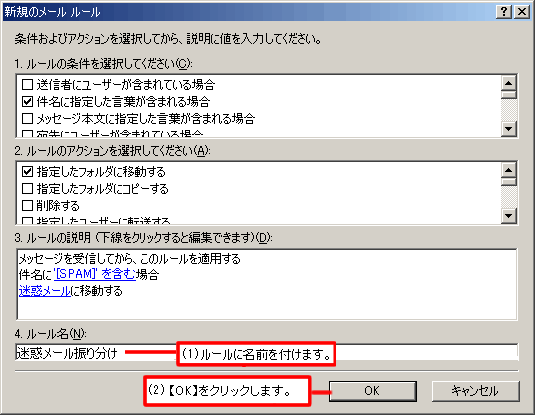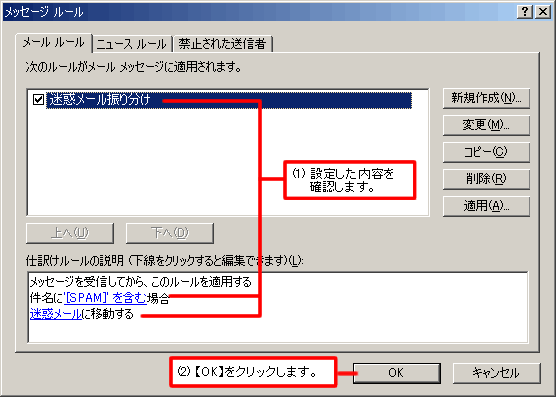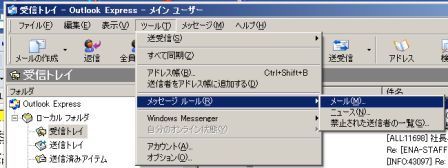迷惑メールを「受信トレイ」から取り除く方法
|
テレビ津山の電子メールサービスでは、「スパム対策オプション設定」を有効にすると、受信メールの件名欄に、[SPAM]という文字列が追加されます。 そのため、電子メールソフトのフィルタリング機能を利用して、件名に[SPAM]と記載された迷惑メールを「受信フォルダ」から、他のフォルダへ移動(もしくは、自動的に削除)することで、迷惑メールを「受信トレイ」から取り除くことが可能です。 以下の手順で設定を実施してください。 (1)「スパム対策オプション設定」を有効にする こちらを参照して、専用画面から設定を行ってください。(2)電子メールソフトの設定を行う 電子メールソフトの設定は、件名に[SPAM]と記載された迷惑メールを、①特定のフォルダに移動する場合、と、②自動的に削除する場合、でそれぞれ異なります。 ごんごネットでは、まず、①の設定を行い、しばらくの間、一旦保存した[SPAM]付のメールの中身をチェックしていただき、迷惑メール以外がフィルタリングされていないことが確認できたら、②の設定に変更していただくことを推奨します。 以下では、①・②のそれぞれについて、OutlookExpressを例に設定方法をご紹介します。 |
【設定手順1 フォルダを新規作成する】 最初に迷惑メールを自動的に入れるフォルダを作成します。
【設定手順2 メールの振り分け条件を設定する】 上記3までで迷惑メールを入れるフォルダを作成しました。ここからはこの[迷惑メール]フォルダに迷惑メール自動的に振り分けて受信するための設定を行います。
(条件) [件名に指定した文字が含まれる場合]にチェック
ここでは[ルール名]を「迷惑メール振り分け」とします。
|
以下のウィンドウが表示されます。
【新規作成(N)】をクリック → 以下のウィンドウが表示されます。
「1.ルールの条件を・・・」欄中の「件名に指定した言葉が含まれる場合」にv(チェック)を入れます。
|