
きっとこれを使って「ケーブル接続」ができると思って、買って帰ったわけですが、さてK君にこれをあげてしまって使えなかったらまずいので、自分で試運転してみることにしました。
そりゃ、フロッピーで・・・・・画像はフロッピーに収まりきらないようです。
LANは・・・・・どちらにも付いていないようです。
自分宛にメールで送ったら?・・・・・電話代がしこたまかかりそうです。
USBは・・・・・98には付いていませんでした。
COMポートは?・・・・・新しいマシンに付いていないようです。そんなバナナ!
聞き出した双方のマシンのスペックはこんな感じでした。
| 仕様 | Compaq | PC9821 |
|---|---|---|
| フロッピー | あり | あり |
| ディスク | CD−RW | CD−ROM |
| LAN | なし | なし |
| COMポート | なし | あり |
| USB | あり | なし |
| SCSI | なし | なし |
| モデム | あり | あり |
| パラレルポート | あり | あり |
| スロット | ISA/PCI | Cバス |
| ハードディスク | Windowsフォーマット | 独自フォーマット |
この宿題を貰ったのはすでに1ヶ月くらい前ですが、仕事が忙しいので問題は手つかずになったままです。
そんなある日、倉敷のアプライドに行ってみたら何のセールか、インターリンク用(クロス)と銘打たれたパラレルケーブルが棚一杯に並んでいました。なんと280円です。
しかし、インターリンクなんてきょうび誰もしませんから(私も何のことか実は知りません)ゴミ寸前の在庫一掃セールなのでしょう。
そのとき、K君の宿題を思い出したので、これが解決策になればと思い、1本購入してきました。
まだまだ棚一杯あったインターリンク用ケーブルを誰か有効に活用してくれればいいのですが・・・・。
インターリンクという言葉は私も良くは知りませんが、その正体はパラレルケーブルです。(クロス)と書いてあるので、私はてっきり配線が一部交差しているものだと思っていましたが、パッケージの結線図では線はどこも交差していません。本当はストレートケーブル、つまり普通のプリンタケーブルなのではないでしょうか。(※注:訂正記事参照)

きっとこれを使って「ケーブル接続」ができると思って、買って帰ったわけですが、さてK君にこれをあげてしまって使えなかったらまずいので、自分で試運転してみることにしました。
以下はあまりしたことがある人のない(必要ないから)「ケーブル接続」のための備忘録です。
まず、Windowsパソコンに「ケーブル接続」がインストールされていますか?
私のマシンにはすべて「ケーブル接続」がインストールされて無駄な領域を食っていましたが、よそではあまり見かけません。
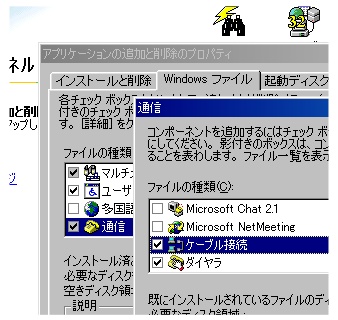 入っていなければ「マイコンピュータ」−「コントロールパネル」−「アプリケーションの追加と削除」−「Windowsファイル」のタブ−「通信」とたどっていって、双方のマシンにインストールしましょう。
入っていなければ「マイコンピュータ」−「コントロールパネル」−「アプリケーションの追加と削除」−「Windowsファイル」のタブ−「通信」とたどっていって、双方のマシンにインストールしましょう。
Windowsインストール用のCD−ROMが必要です。今回はDOS/V機用と98シリーズ用と2種類のCD−ROMを使うはずですが、決して取り違えてはいけません。
私は一度おうちゃくをしたために(DOS/V用を98に使ったために)人のマシンを使用不能にしてしまいました。それではレスキューになりません。
次は双方の電源を切っておいてケーブルをつなぎます。電源は落とさなくても良いのかも知れませんが、これは習慣として守っておきたいところです。
電源を入れたままで差し込んで良いコネクタを「ホットプラグ」と言いますが、ホットプラグをしていいコネクタは私の考える限りUSBだけです。
シリアル(COMポート)とパラレル(プリンタポート)はホットプラグをしていいのかも知れませんが、おすすめはしません。
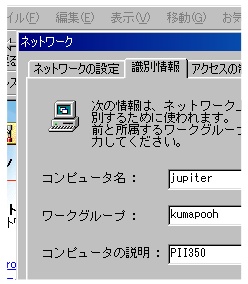
準備ができたら双方の電源を入れます。
いきなり「ケーブル接続」を起動する前に、送り側マシンの名前を調べておきましょう。
「マイコンピュータ」−「コントロールパネル」−「ネットワーク」−「識別情報」のタブ、で自分のマシンの名前を知ることが出来ます。私の場合、送り側が「mars」で受け側が「jupiter」です。(セーラームーンの影響ではありません)
それから、送り側マシンのハードディスクか、必要なフォルダを「共有」にしておきましょう。※
「マイコンピュータ」から目的のドライブやフォルダ(Cドライブ全体でもいいでしょう)を選んで右クリックをすると「共有」というメニュー項目が選べます。共有をするとドライブのアイコンの下に青い袖のついた手がニュッと出てきてドライブを支える絵になります。
「共有」が選べない?
その場合はさっき行った画面「マイコンピュータ」−「コントロールパネル」−「ネットワーク」−「ネットワークの設定」タブでやや下にある「ファイルとプリンタの共有」ボタンを押して共有を可能な状態にしましょう。この場合、ここで再起動が必要です。(そのあと※からもう一度共有をしてください。)
「ケーブル接続」を起動するのは左下の「スタート」から順に「プログラム」−「アクセサリ」−「通信」−「ケーブル接続」と選んでいきます。送り側のマシンから始めた方がいいです。
「ケーブル接続」を起動すると「ホスト」になるか「ゲスト」になるか聞いてきます。送り側は「ホスト」、受け側が「ゲスト」です。ここまでやってみて、ははあ、マシンの主従(主客?)が決まっているならストレートケーブルでいいのだと得心しました。本当のクロスケーブルだったらマシンの主客の関係を逆転するように(双方が自分を「主」と思うように)結線が一部交差しているのです。(※注:訂正記事参照)
次にどのポートにケーブルがささっているか聞いてきますから双方「LPT1上のパラレルケーブル」を選びます。両方のマシンを一度に操作しているとどちらも「相手がちゃんと動いていますか?」という質問を浴びせかけてなかなかタイミングが合いません。
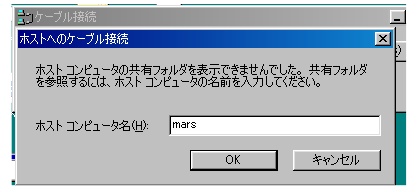
やっとつながったと思ったら何だか相手のマシンの名前を聞いてきました。
先ほど調べておいた送り側マシンの名前をここで入力します。
すると、パッと窓が開いて共有にしたフォルダが開けるようになりました。
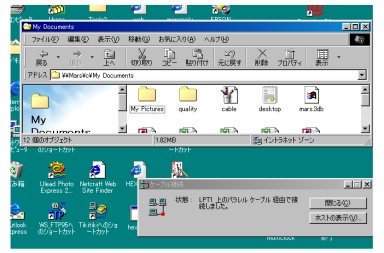
ゲストのマシンの中でホストのマシンのファイルが見られて、コピーが可能になりました。実際、いくつかのファイルをコピーしてみたら(電話線でインターネットを見るよりは)意外と速いようです。
いたずらにWindowsフォルダの中のnotepad.exeなど、プログラムをダブルクリックしてみたら、ちゃんと動きます。
いったいどのくらいの速度があるのでしょうね。
こんな古典的(?)な方法でデータが救い出せるのは驚きでした。しかもケーブルもそこら辺に転がっている普通のプリンタケーブルで良さそうです。(※注:訂正記事参照)
これでK君のPC9821からデータが救出できたらいいのですが。
1万5千円ぐらいするUSB−COMポート変換デバイスを雑誌の広告で見ながらため息をついていた彼には280円のこのケーブルはまたとない命綱となることでしょう。なるといいな。
インターリンク用ケーブルをK君にあげてしまってから、フロッピードライブの壊れたマシンをレスキューする必要が生じたので、別のケーブルでケーブル接続を試してみました。
あれ?
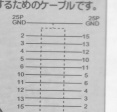 そこらへんで拾ってきた、テキトーな、フツーのプリンタケーブルではケーブル接続は出来ませんでした。
そこらへんで拾ってきた、テキトーな、フツーのプリンタケーブルではケーブル接続は出来ませんでした。
従って、記事の中でたびたびほのめかしている「そこら辺のプリンタケーブルでよさそう」という判断は誤りでしたので報告します。
高いケーブルを買いに走る場合はお店の人に良く聞いてからにしてください。