電子メールソフトの設定 (SMTP認証方式)
ごんごネットの電子メールの利用を開始する際に必要なパソコンの設定です。
ご使用のメールソフトに合わせてご参照下さい。
・Outlook Express 6
・Windowsメール
・Microsoft Outlook 2010
・Windows Live メール
このページでご案内する方法では、ごんごネットのCATV回線の他、外出先や他のプロバイダの回線からも、ごんごネットのメールがご利用いただけます。
ごんごネットのCATV回線のみで使用する場合はこちらの簡易的な設定でもご利用いただけます。
① Outlook Expressを起動します。
[スタート]ボタン → [プログラム] → [Outlook Express]
② [ツール]をクリックし、[アカウント]をクリックします。
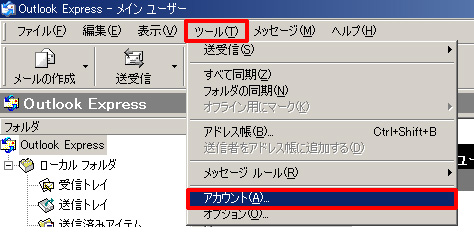
③ [メール]タブをクリックし、[追加]から[メール]をクリックします。
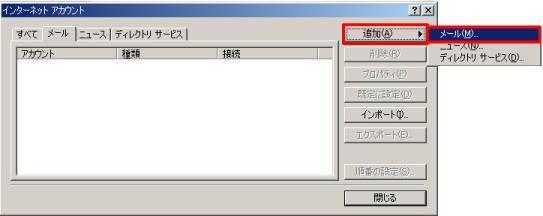
④ [表示名]を入力します。
[表示名] とは電子メールを送った際に相手に通知される名前です。
ご自分の名前やニックネームを漢字や英字で登録するのが一般的です。
例 : ごんごネット

⑤ [次へ]をクリックします。
⑥ [電子メールアドレス]を入力します。
[ごんごネット会員証]に記載されているお客様のメールアドレスを入力します。
例 : gongo@mx1.tvt.ne.jp
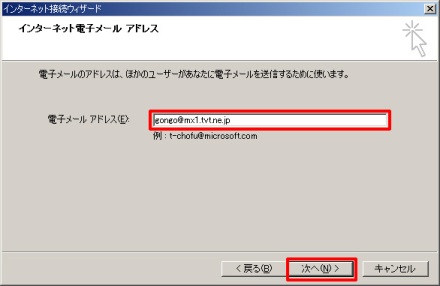
⑦ [次へ]をクリックします。
⑧ 電子メールサーバー名
メールアドレスの@の右側が |
メールアドレスの@の右側が mx1.tvt.ne.jp のお客様 |
|
| 受信メールサーバの種類 | POP3 |
POP3 |
| 受信メールサーバ | auth.tvt.ne.jp | auth.mx1.tvt.ne.jp |
| 送信メールサーバ | auth.tvt.ne.jp | auth.mx1.tvt.ne.jp |
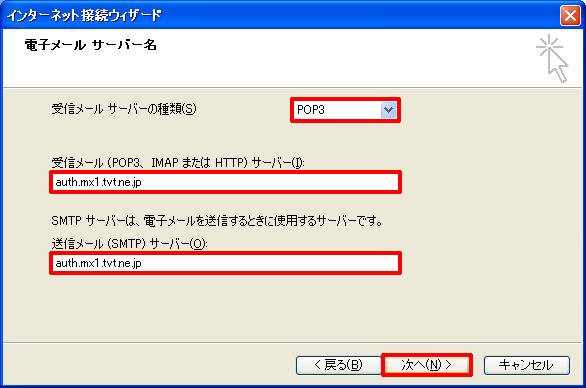
⑨ [次へ]をクリックします。
⑩ [アカウント名][パスワード]を入力
[ごんごネット会員証]に記載されている[メールアドレス※]、[パスワード]を入力します。
※ユーザIDでは無く、メールアドレスを入力します。
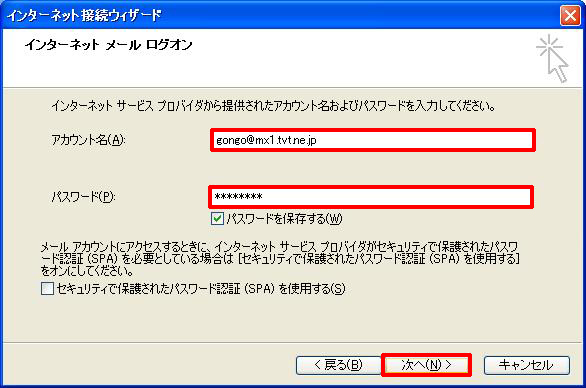
⑪ [次へ]をクリック
⑫ [完了]ボタンをクリック (画面が閉じる)
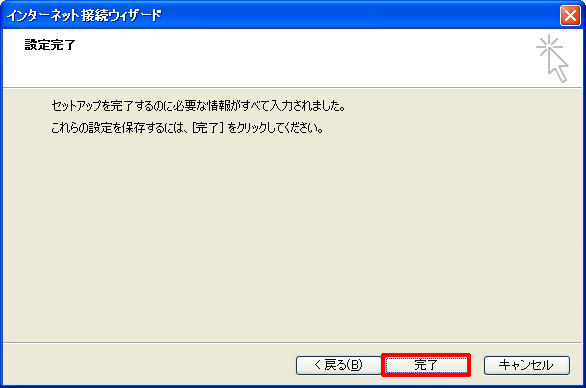
⑬ [インターネット メールアカウント]の[メール]タブで、設定したアカウントが表示されるので、
選択して[プロパティ]をクリックします。

⑭ [サーバー]タブを選択して[このサーバーは認証が必要]にチェックをいれて[設定]をクリックします。
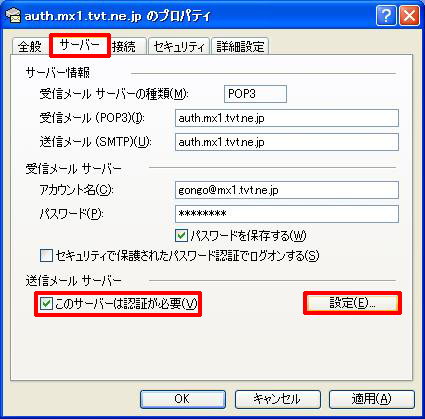
⑮ [受信メールサーバーと同じ設定を使用する]が選択されていることを確認して[OK]ボタンをクリックします。
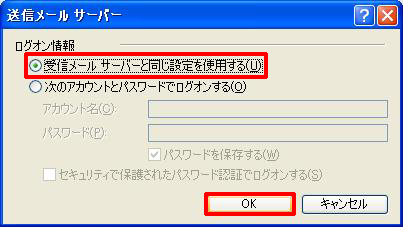
⑯ 続いて[詳細設定]タブを選択して以下を設定します。
⑯-1 [サーバーのポート番号] - [送信メール(SMTP)]に数字の[587]を入力します。
⑯-2 [このサーバーはセキュリティで保護された接続 (SSL) が必要]にチェックを入れます。

⑰ [OK]ボタンをクリックします。
⑱ [インターネット アカウント]の画面に戻りますので[閉じる]をクリックします。
以上で設定は終了です。
Ⅱ.Windowsメール編
[Windowsメール]においては、以下の手順で設定を実施してください。
① Windows メールを起動します。
①-1 [スタート]ボタン(画面左下のWindowsボタン)をクリックします。
①-2 [すべてのプログラム]をクリックします。
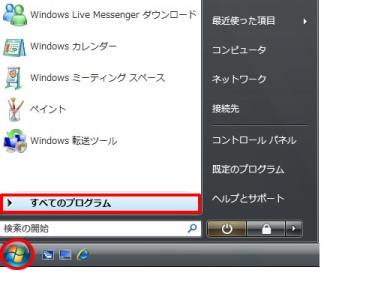
①-3 [Windows メール]をクリックします。
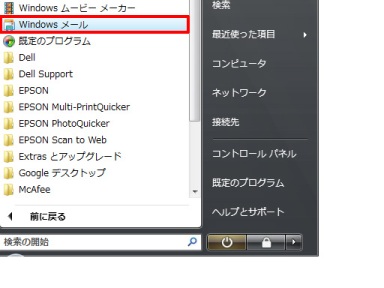
② 設定ウィザードを起動します。
[Windows メール] を起動させると自動的に設定ウィザードが起動されます。
※設定ウィザードが起動しない場合は、以下を実施します。
[ツール]⇒[アカウント]⇒[追加]⇒[電子メールアカウント]⇒[次へ]
③ [表示名]を入力します。
[表示名] とは電子メールを送った際に相手に通知される名前です。
ご自分の名前やニックネームを漢字や英字で登録するのが一般的です。
例 : ごんごネット
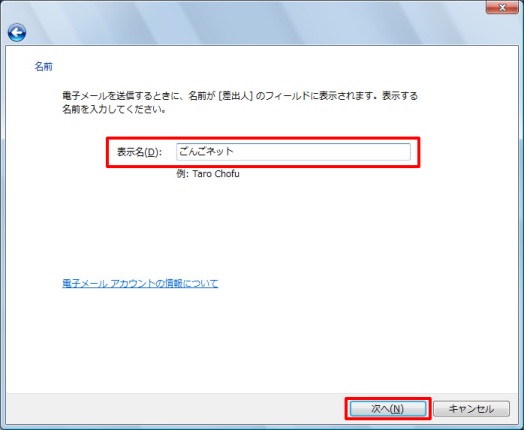
④ [次へ]をクリックします。
⑤ [電子メールアドレス]を入力します。
[ごんごネット会員証]に記載されているお客様のメールアドレスを入力します。
例 : gongo@mx1.tvt.ne.jp
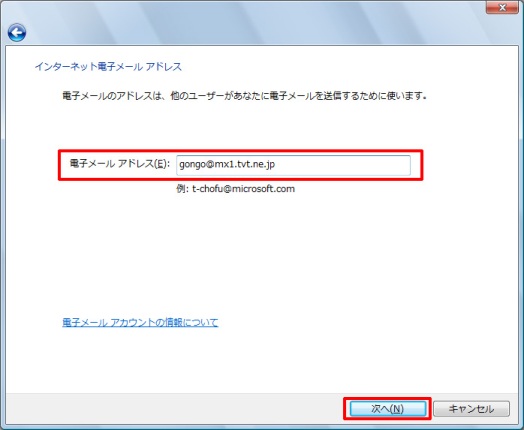
⑥ [次へ]をクリック
⑦ 電子メールサーバー名※を入力します。
※[ごんごネット会員証]に記載されている[電子メールサーバー名]とは異なります。
メールアドレスの@の右側が |
メールアドレスの@の右側が mx1.tvt.ne.jp のお客様 |
|
| 受信メールサーバの種類 | POP3 |
POP3 |
| 受信メールサーバ | auth.tvt.ne.jp | auth.mx1.tvt.ne.jp |
| 送信メールサーバ | auth.tvt.ne.jp | auth.mx1.tvt.ne.jp |
| 送信メールサーバーは認証が必要 | チェックを入れる | チェックを入れる |
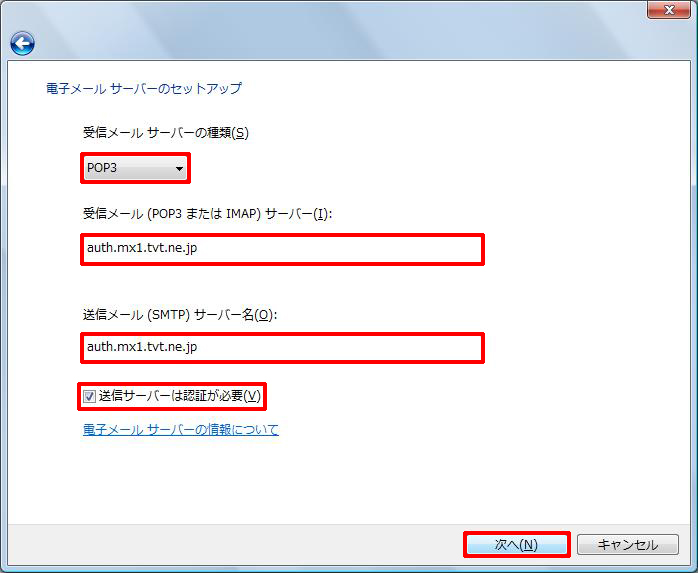
⑧ [次へ]をクリックします。
⑨ 以下のように入力して[次へ]ボタンをクリックします。
[ユーザー名] -- [ごんごネット会員証]に記載されている[メールアドレス※]を入力します
※ユーザIDでは無く、メールアドレスを入力します。
[パスワード] -- [ごんごネット会員証]に記載されている[パスワード]を入力します。
[パスワードを保存する] -- チェックをいれます。
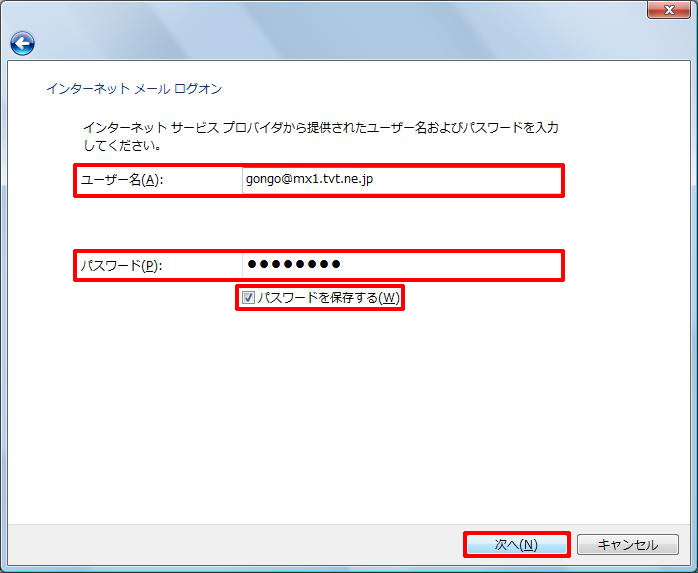
⑩ [完了]ボタンをクリックしてウインドウを閉じます。
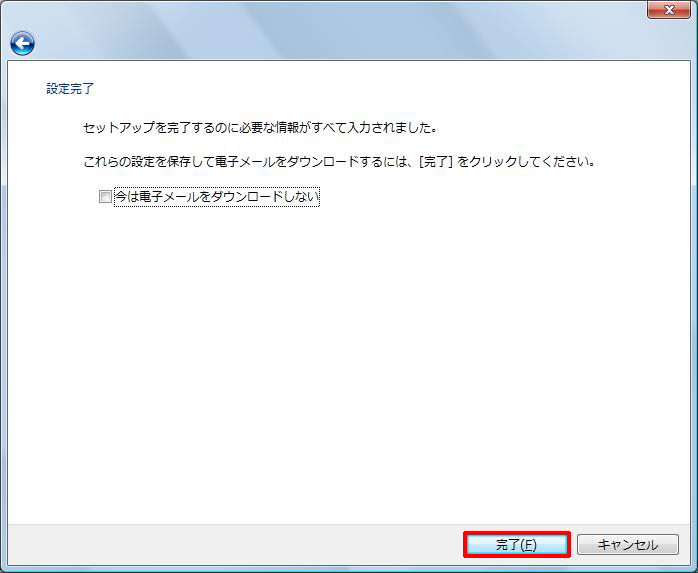
⑪ [インターネット アカウント]に設定したアカウントが表示されるので、選択して[プロパティ]をクリックします。
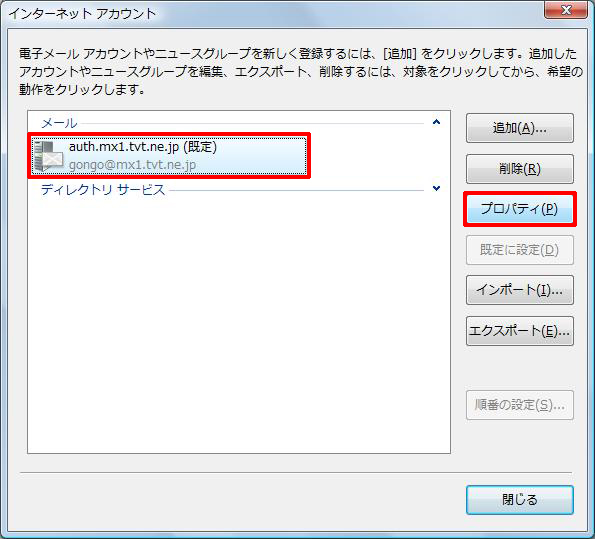
⑫ [サーバー]タブを選択し、[設定]ボタンをクリックします。
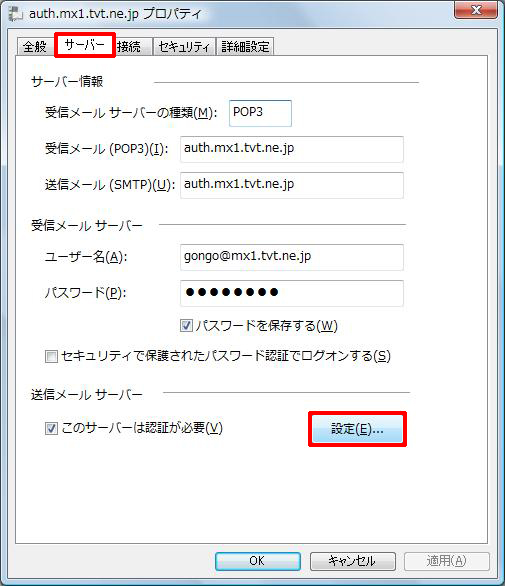
⑬ [受信メールサーバと同じ設定を使用する]をクリックし、[OK]ボタンをクリックします。
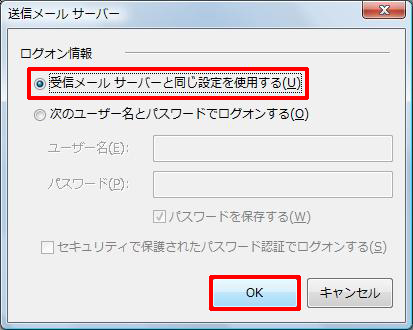
⑭ [詳細設定]タブを選択し、[送信メール(SMTP)]の欄に数字で[587]を入力し、
[このサーバーはセキュリティで保護された接続(SSL)が必要]にチェックを入れます。
(受信メール(POP3)の欄が995に変わります)
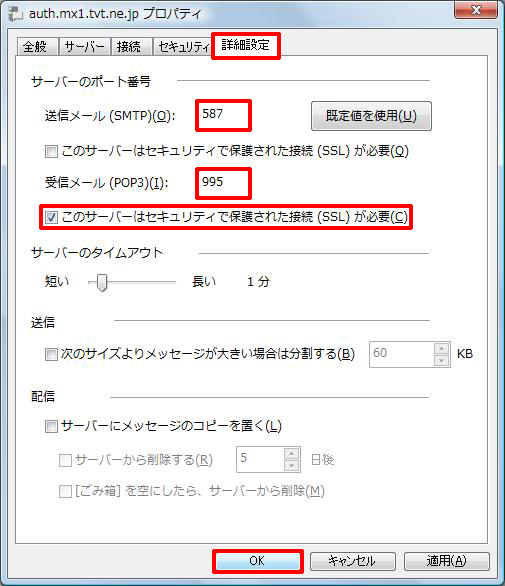
⑮ [OK]ボタンをクリックしてすべてのウィンドウを閉じます。
以上で設定は終了です。
Ⅲ.Microsoft Outlook 2010編
[Microsoft Outlook 2010]においては、以下の手順で設定を実施してください。① Microsoft Outlook 2010を起動
[スタート]ボタン(画面左下のWindowsボタン)から、 [すべてのプログラム]をクリックします。
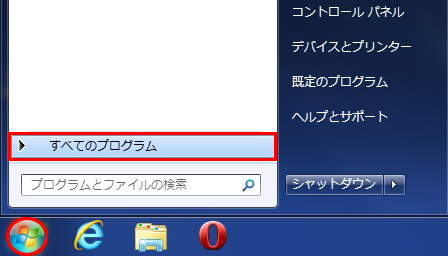
② [Microsoft Office]⇒[Microsoft Outlook2010]をクリックしてMicrosoft Outolook 2010を起動します。
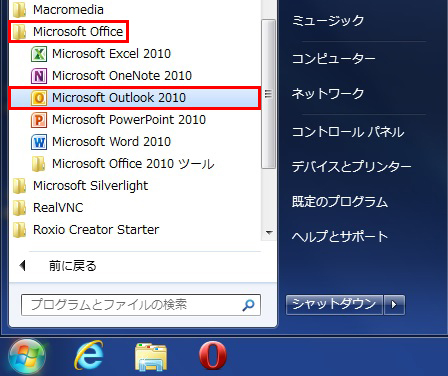
③ [ファイル]⇒[情報]⇒[アカウントの追加]をクリックします。
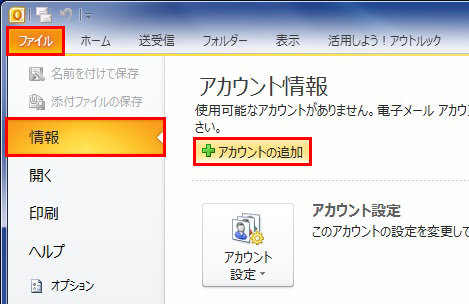
④ [自分で電子メールやその他のサービスを使うための設定をする(手動設定)]にチェックを入れます。
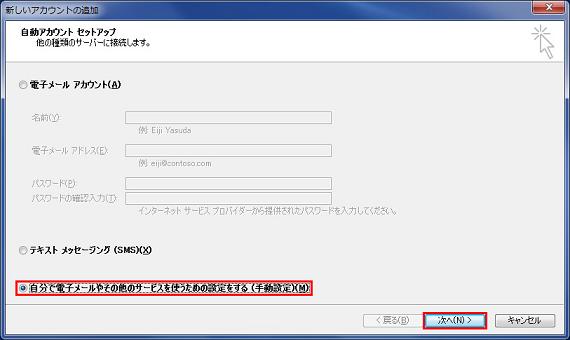
⑤ [次へ]をクリックします。
⑥ [インターネット電子メール]にチェックを入れます。
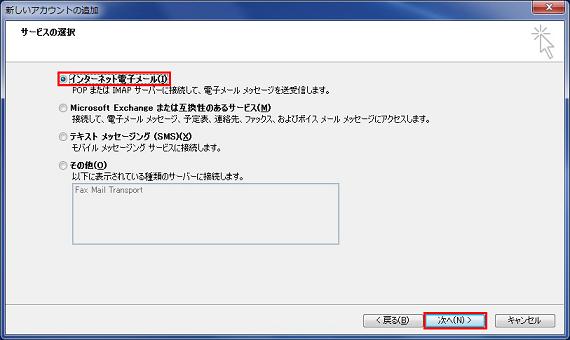
⑦ [次へ]をクリックします。
⑧ 以下のように入力します。
⑧-1 [表示名]を入力します。
[表示名] とは電子メールを送った際に相手に通知される名前です。
ご自分の名前やニックネームを漢字や英字で登録するのが一般的です。
例 : ごんごネット
⑧-2 [電子メールアドレス]を入力します。
[ごんごネット会員証]に記載されているお客様のメールアドレスを入力します。
例 : gongo@mx1.tvt.ne.jp
⑧-3 サーバー情報※を入力します。
※[ごんごネット会員証]に記載されている[電子メールサーバー名]とは異なります。
メールアドレスの@の右側が |
メールアドレスの@の右側が mx1.tvt.ne.jp のお客様 |
|
| 受信メールサーバの種類 | POP3 |
POP3 |
| 受信メールサーバ | auth.tvt.ne.jp | auth.mx1.tvt.ne.jp |
| 送信メールサーバ | auth.tvt.ne.jp | auth.mx1.tvt.ne.jp |
⑧-4 メールサーバーへのログイン情報を入力します。
[アカウント名] -- [ごんごネット会員証]に記載されている[メールアドレス※]を入力します
※ユーザIDでは無く、メールアドレスを入力します。
[パスワード] -- [ごんごネット会員証]に記載されている[パスワード]を入力します。
[パスワードを保存する] -- チェックを入れます。
⑧-5 [詳細設定]をクリックします。
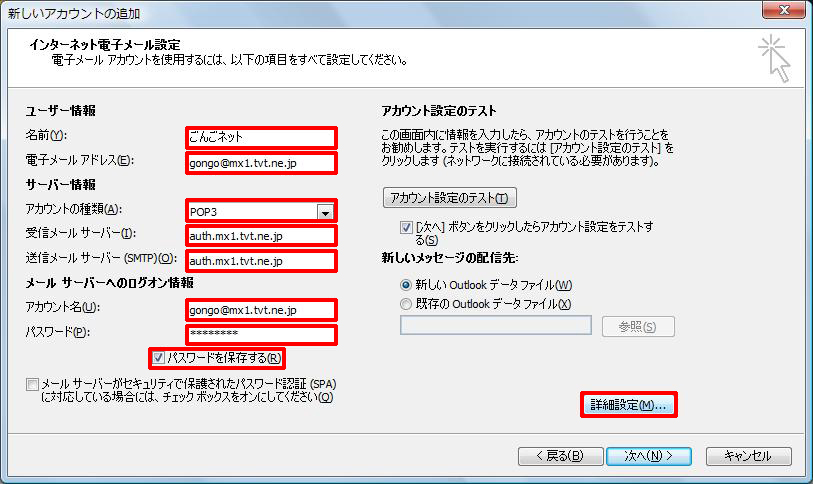
⑨ [送信サーバー]タブを選択し、[送信サーバー(SMTP)は認証が必要]チェックを入れ、
[受信メールサーバーと同じ設定を使用する]にチェックを入れます。
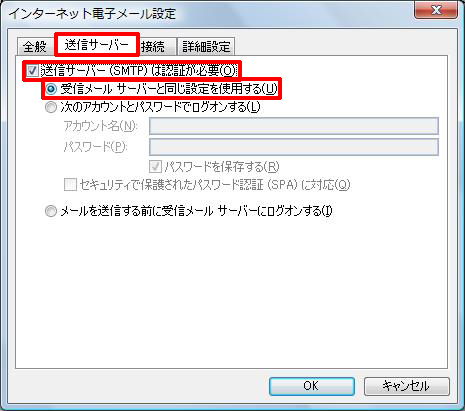
⑩ [詳細設定]タブを選択し、[送信メール(SMTP)]の欄に数字で[587]を入力し、
[このサーバーはセキュリティで保護された接続(SSL)が必要]にチェックを入れます。
(受信メール(POP3)の欄が995に変わります)
⑪ [サーバーにメッセージのコピーを置く]のチェックを外します。
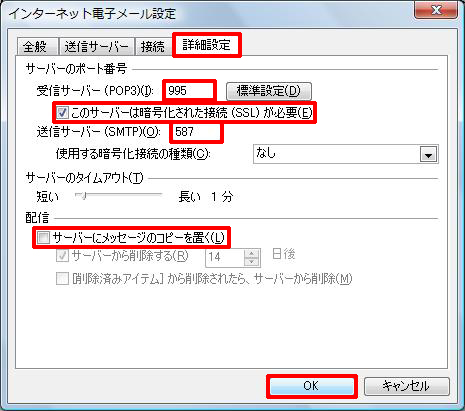
⑫ [OK]をクリックします。
⑬ [新しいアカウントの追加]画面に戻り、[次へ]をクリックします。
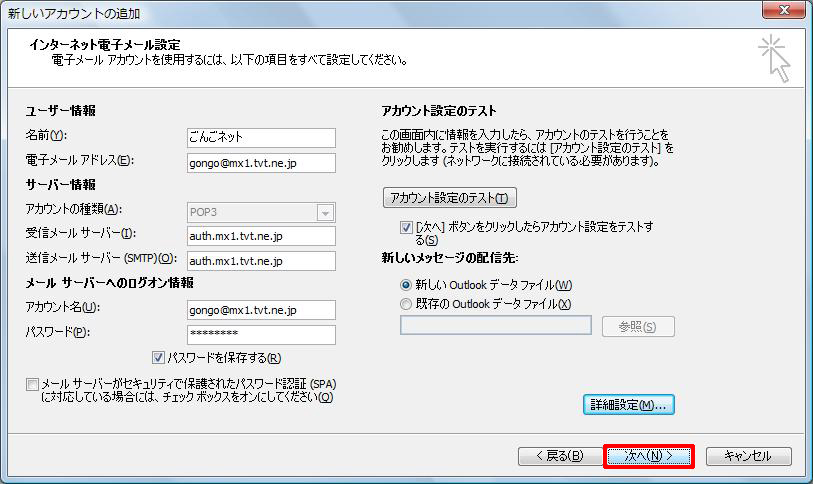
⑭ テストが完了していることを確認後、[閉じる]をクリックします。

⑮ [完了]をクリックしてウィンドウを閉じます。
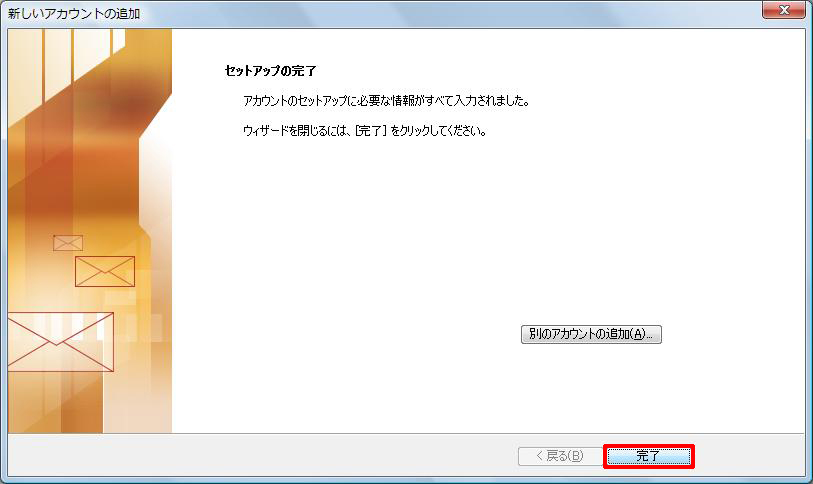
以上で設定は終了です。
Ⅳ.Microsoft live メール編
[Windows Live メール]においては、以下の手順で設定を実施してください。
1.[Windows Live メール]のインストール
① Windows Live メールのダウンロードサイトにアクセスします。
② [今すぐダウンロード]をクリックします。
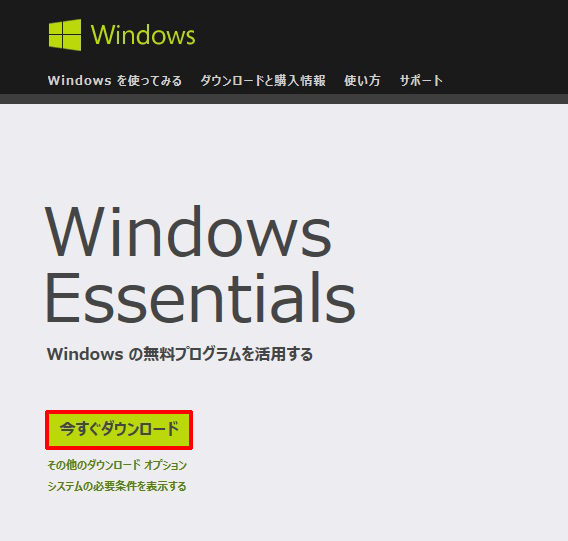
③ [実行]をクリックします。

④ [インストールするプログラムの選択]をクリックします。
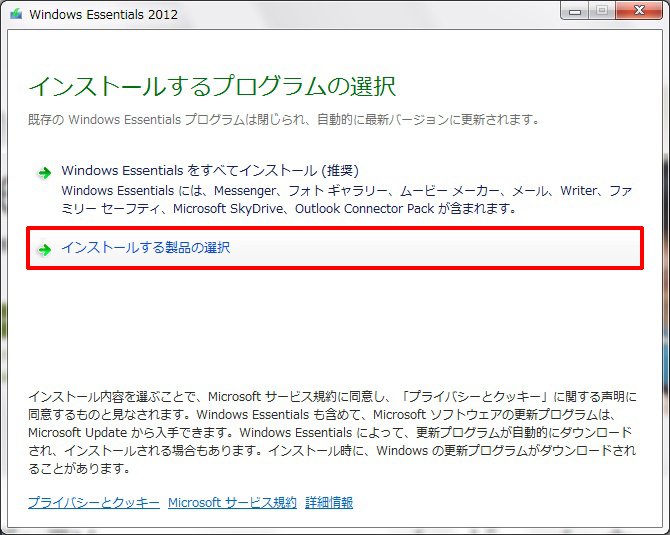
⑤ ユーザーアカウント制御の画面が表示されたなら、[はい]をクリックします。
⑥ [メール]にチェックを入れます。
※その他のチェックボックスは必要に応じてチェックしてください。
⑦ [インストール]をクリックします。
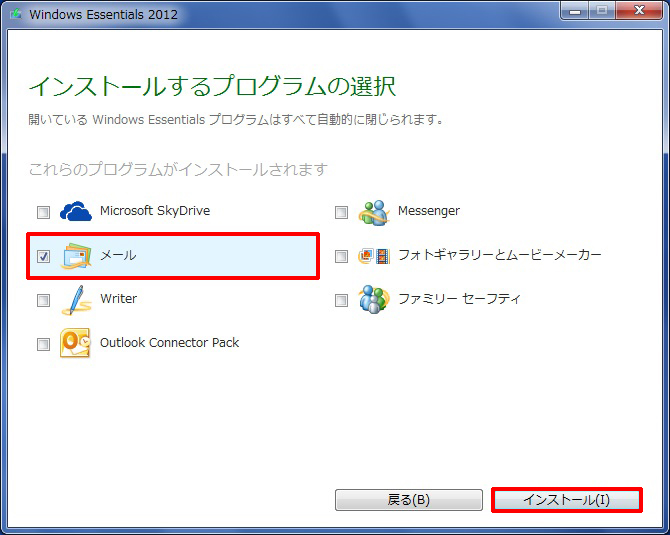
⑧ プログラムのインストール
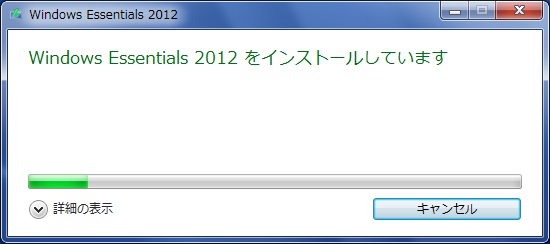
⑨ [閉じる]をクリックします。
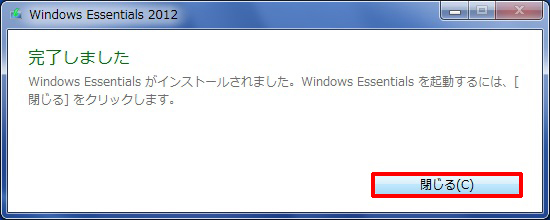
以上で[Windows Live メール]のインストールは完了です。
2.[Windows Live メール]の設定
① Windows Live メールを起動
①-1 [スタート]ボタン(画面左下のWindowsボタン)をクリックします。
①-2 [すべてのプログラム]をクリックします。
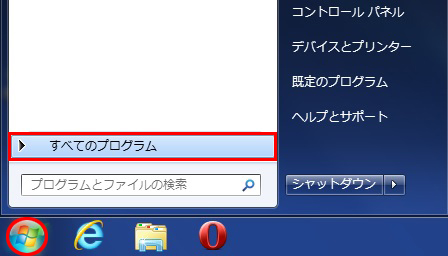
①-3 [Windows Live]⇒[Windows Live メール]をクリックします。
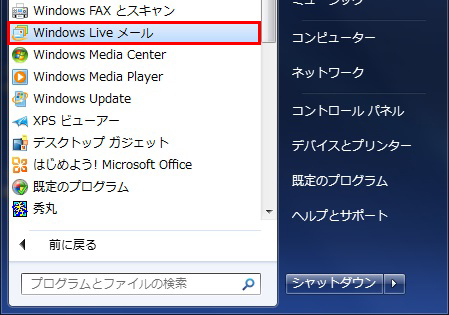
② 画面左上にある[メニュー]ボタンをクリックします。
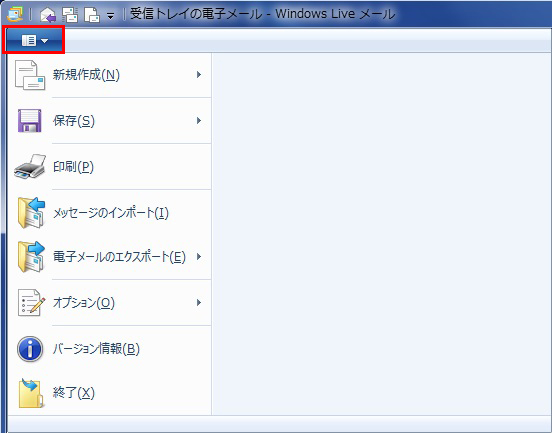
③ [オプション]⇒[電子メールアカウント]をクリックします。
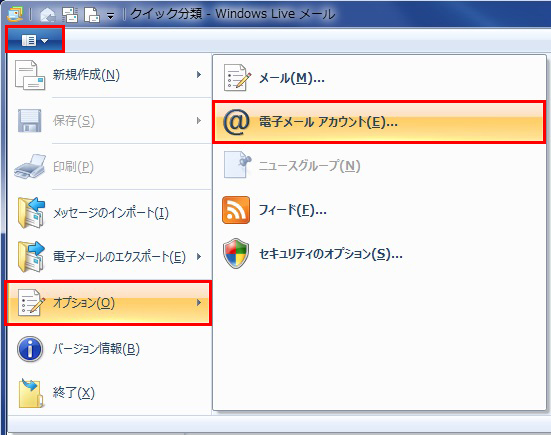
④ [追加]をクリックします。
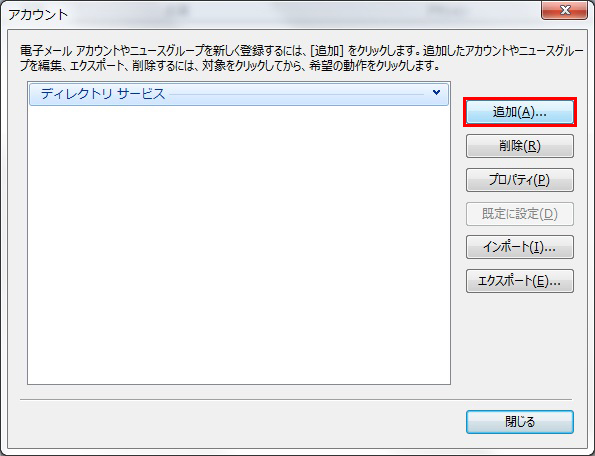
⑤ [電子メールアカウント]をクリックします。
⑥ [次へ]をクリックします。
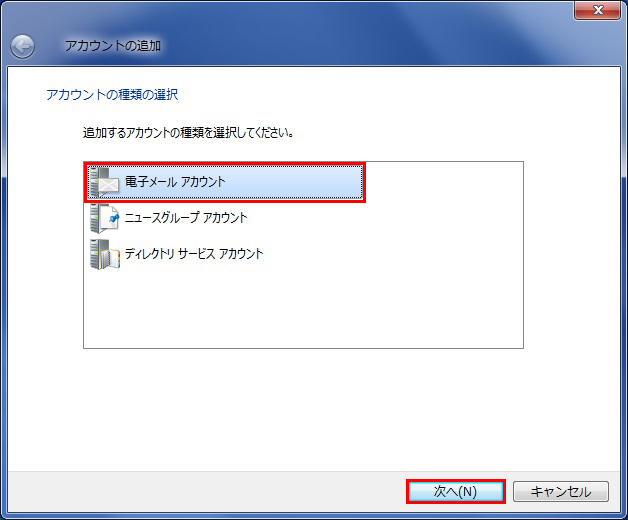
⑦ 会員証情報の入力
⑦-1 [電子メールアドレス]を入力します。
[ごんごネット会員証]に記載されているお客様のメールアドレスを入力します。
例 : gongo@mx1.tvt.ne.jp
⑦-2 [パスワード]を入力します。
[ごんごネット会員証]に記載されている[パスワード]を入力します。
⑦-3 [表示名]を入力します。
[表示名] とは電子メールを送った際に相手に通知される名前です。
ご自分の名前やニックネームを漢字や英字で登録するのが一般的です。
例 : ごんごネット
⑧ [電子メールアカウントのサーバー設定を手動で構成する]をチェックします。
⑨ [次へ]をクリックします。
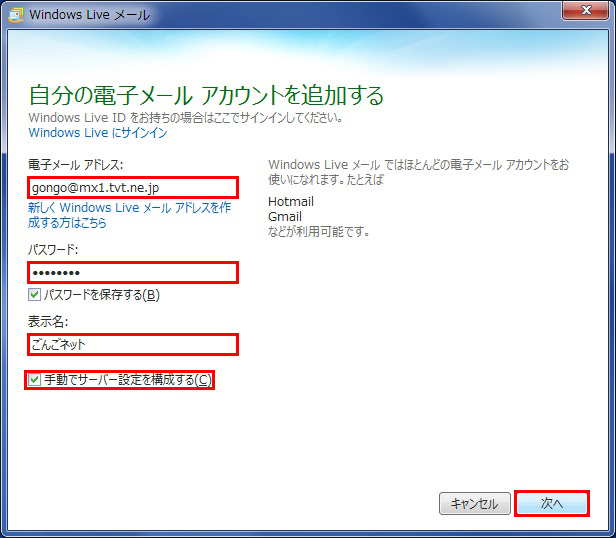
⑩ [サーバー情報※]を入力します。
※[ごんごネット会員証]に記載されている[電子メールサーバー名]とは異なります。
メールアドレスの@の右側が |
メールアドレスの@の右側が mx1.tvt.ne.jp のお客様 |
|
| 受信メールサーバの種類 | POP3(POP) |
POP3(POP) |
| 受信メールサーバ | auth.tvt.ne.jp | auth.mx1.tvt.ne.jp |
| 送信メールサーバ | auth.tvt.ne.jp | auth.mx1.tvt.ne.jp |
⑪ 受信サーバー情報の[セキュリティで保護された接続(SSL)が必要]にチェックを入れます。
(受信サーバー情報のポート欄が995に変わります)
⑫ [ログイン ユーザー名]に[ごんごネット会員証]に記載されている[メールアドレス※]を入力します。
※ユーザIDでは無く、メールアドレスを入力します。
⑬ 送信サーバー情報のポートの欄に数字で[587]を入力し、 [認証が必要]にチェックを入れます。
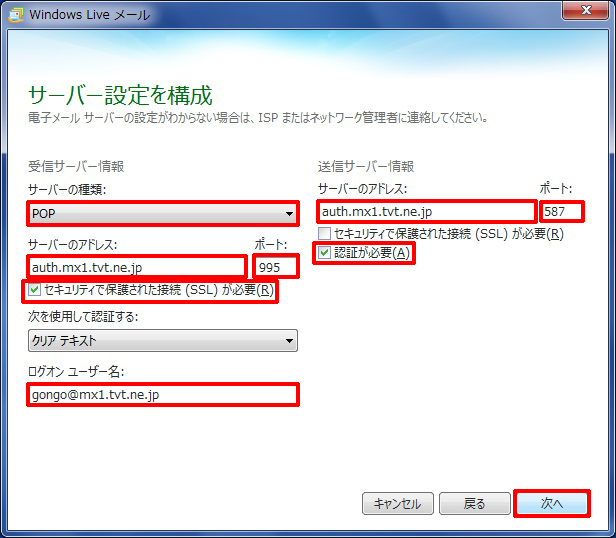
⑭ [次へ]をクリックします。
⑮ [完了]をクリックします。
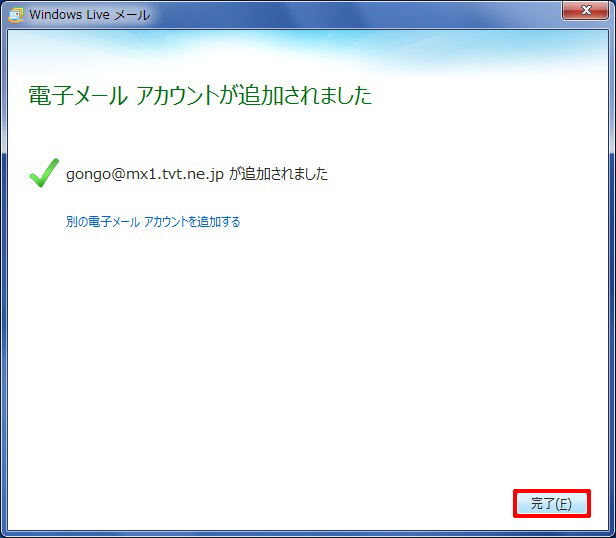
⑯ [アカウント]に設定したアカウントが表示されるので、選択して[プロパティ]をクリックします。
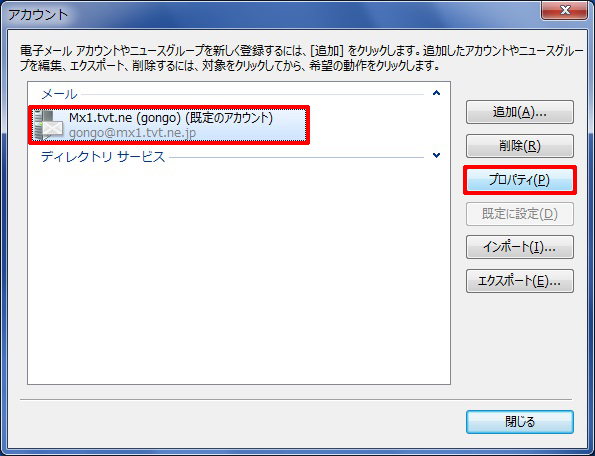
⑰ [詳細設定]のタブをクリックします。
⑱ [サーバーにメッセージのコピーを置く]のチェックを外します。
⑲ [OK]をクリックします。(画面が閉じる)
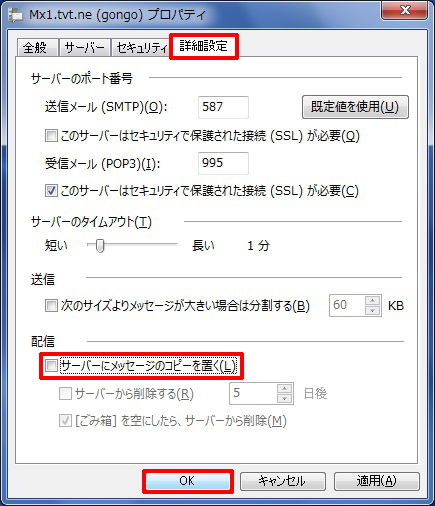
⑳ その他のウィンドウも[閉じる]をクリックします。(画面が閉じて設定完了)
以上で設定は終了です。