電子メールソフトの設定 (POP Before SMTP方式)
ごんごネットの電子メールの利用を開始する際に必要なパソコンの設定です。
ご使用のメールソフトに合わせてご参照下さい。
・Outlook
Express 6
・Windowsメール
・Microsoft
Outlook 2010
・Windows
Live メール
このページでご案内する方法はごんごネットのCATV回線から電子メールを使用するパソコンの設定です。
外出先や他のプロバイダの回線からはメールを送信することができない場合があります。
外出先や他のプロバイダの回線から送信する場合の設定はこちらをご参照下さい。
Ⅰ.Outlook Express 6編
① Outlook Expressを起動します。
[スタート]ボタン → [プログラム] → [Outlook Express]
② [ツール]をクリックし、[アカウント]をクリックします。
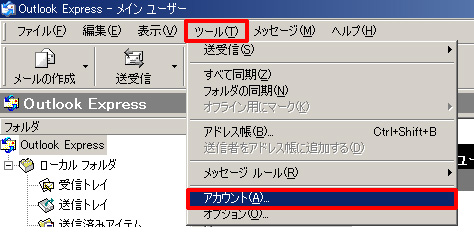
③ [メール]タブをクリックし、[追加]から[メール]をクリックします。
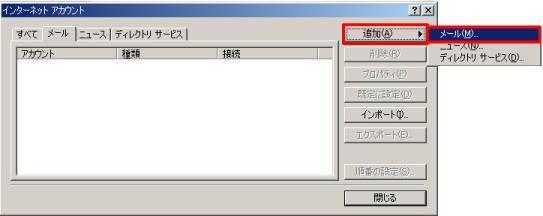
④ [表示名]を入力
[表示名] とは電子メールを送った際に相手に通知される名前です。
ご自分の名前やニックネームを漢字や英字で登録するのが一般的です。
例 : ごんごネット

⑤ [次へ]をクリック
⑥ [電子メールアドレス]を入力します。
[ごんごネット会員証]に記載されているお客様のメールアドレスを入力します。
例 : gongo@mx1.tvt.ne.jp
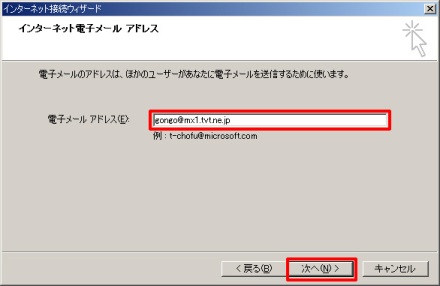
⑦ [次へ]をクリックします。
⑧ 電子メールサーバー名を入力してください。
[ごんごネット会員証]に記載されているメールサーバの項目を入力します。
| 受信メールサーバの種類 | POP3 |
| POP3受信メールサーバ | mail.tvt.ne.jp または mx1.tvt.ne.jp |
| 送信メールサーバ | smtp01.tvt.ne.jp または smtp02.tvt.ne.jp |
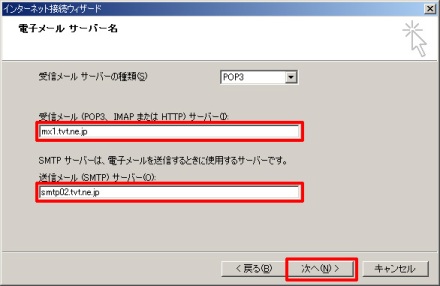
⑨ [次へ]をクリックします。
⑩ [アカウント名][パスワード]を入力します。
[ごんごネット会員証]に記載されている[アカウント名][パスワード]を入力します。
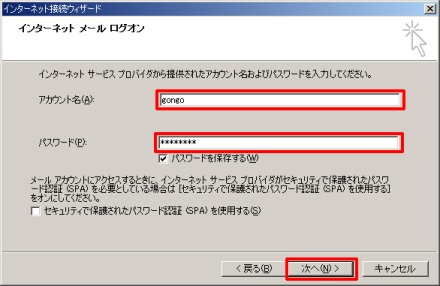
⑪ [次へ]をクリックします。
⑫ [完了]ボタンをクリックします。 (画面が閉じる)
⑬ その他のウィンドウも[OK]ボタンをクリックします。(画面が閉じて設定完了)
以上で設定は終了です。
Ⅱ.Windowsメール編
① Windows メールを起動します。
①-1 [スタート]ボタン(画面左下のWindowsボタン)をクリックします。
①-2 [すべてのプログラム]をクリックします。
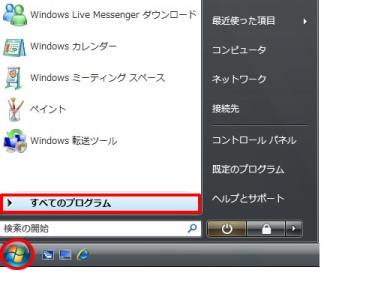
①-3 [Windows メール]をクリックします。
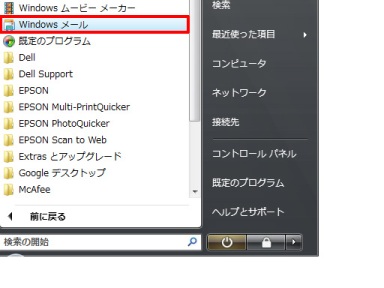
② 設定ウィザードを起動します。
[Windows メール] を起動させると自動的に設定ウィザードが起動されます。
※設定ウィザードが起動しない場合は、以下を実施します。
[ツール]⇒[アカウント]⇒[追加]⇒[電子メールアカウント]⇒[次へ]
③ [表示名]を入力します。
[表示名] とは電子メールを送った際に相手に通知される名前です。
ご自分の名前やニックネームを漢字や英字で登録するのが一般的です。
例 : ごんごネット
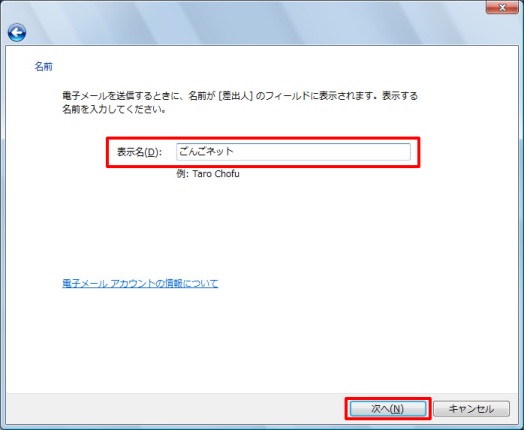
④ [次へ]をクリックします。
⑤ [電子メールアドレス]を入力します。
[ごんごネット会員証]に記載されているお客様のメールアドレスを入力します。
例 : gongo@mx1.tvt.ne.jp
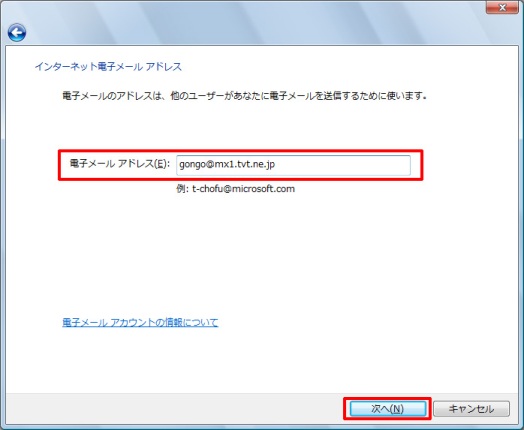
⑥ [次へ]をクリックします。
⑦ 電子メールサーバー名を入力します。
[ごんごネット会員証]に記載されているメールサーバの項目を入力します。
| 受信メールサーバの種類 | POP3 |
| POP3受信メールサーバ | mail.tvt.ne.jp または mx1.tvt.ne.jp |
| 送信メールサーバ | smtp01.tvt.ne.jp または smtp02.tvt.ne.jp |
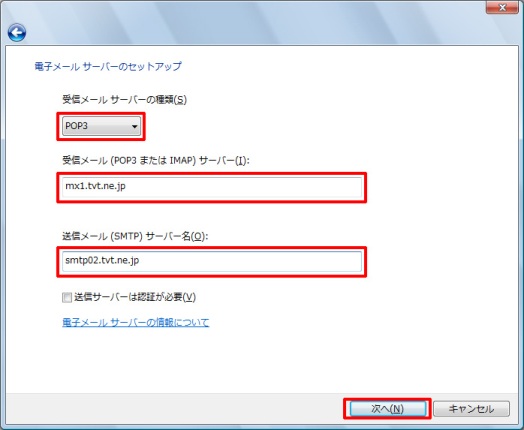
⑧ [次へ]をクリックします。
⑨ [ユーザー名][パスワード]を入力します。
[ごんごネット会員証]に記載されている[ユーザー名][パスワード]を入力します。
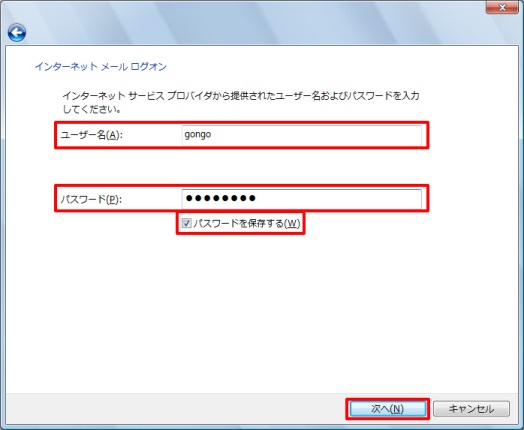
⑩ [次へ]をクリックします。
⑪ [完了]ボタンをクリックします。 (画面が閉じる)
⑫ その他のウィンドウも[OK]ボタンをクリックします。(画面が閉じて設定完了)
以上で設定は終了です。
Ⅲ.Microsoft Outlook 2010編
「Microsoft Outlook 2010」においては、以下の手順で設定を実施してください。① Microsoft Outlook 2010を起動
①-1 「スタート」ボタン(画面左下のWindowsボタン)をクリックします。
①-2 「すべてのプログラム」をクリックします。
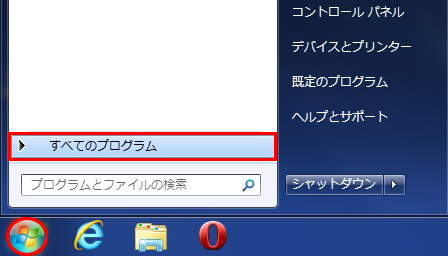
①-3 「Microsoft Office」⇒「Microsoft Outlook 2010」をクリックします。
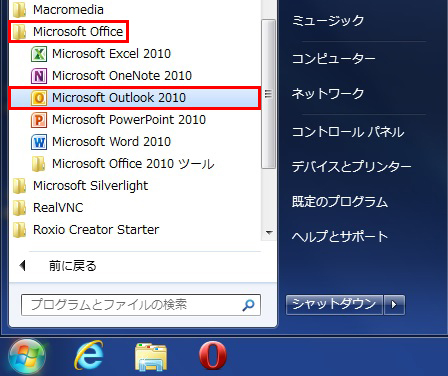
② アカウント設定画面を起動
「ファイル」⇒「情報」⇒「アカウントの追加」をクリックします。
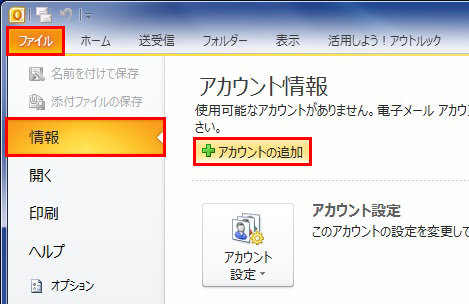
③ 「自分で電子メールやその他のサービスを使うための設定をする(手動設定)」に
チェックを入れます。
④ 「次へ」をクリックします。
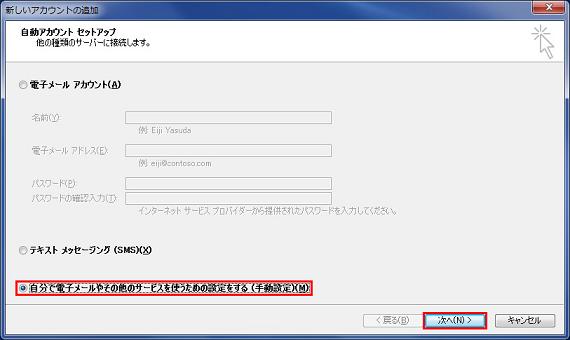
⑤ 「インターネット電子メール」にチェックを入れます。
⑥ 「次へ」をクリックします。
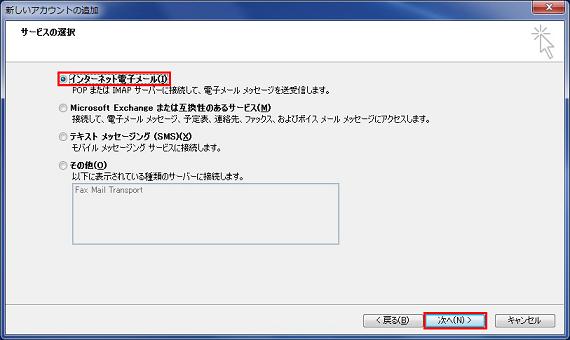
⑦ 会員証情報の入力
⑦-1 「名前」を入力します。
ここでいう「名前」 とは電子メールを送った際に相手に通知されるものです。
ご自分の名前やニックネームを漢字や英字で登録するのが一般的です。
例 : ごんごネット
⑦-2 「電子メールアドレス」を入力します。
「ごんごネット会員証」に記載されているお客様のメールアドレスを入力します。
例 : gongo@mx1.tvt.ne.jp
「ごんごネット会員証」に記載されているメールサーバの項目を入力します。
| 受信メールサーバの種類 | POP3 |
| POP3受信メールサーバ | mail.tvt.ne.jp または mx1.tvt.ne.jp |
| 送信メールサーバ | smtp01.tvt.ne.jp または smtp02.tvt.ne.jp |
「ごんごネット会員証」に記載されている「ユーザー名」「パスワード」を入力します。
⑧「次へ」をクリックします。
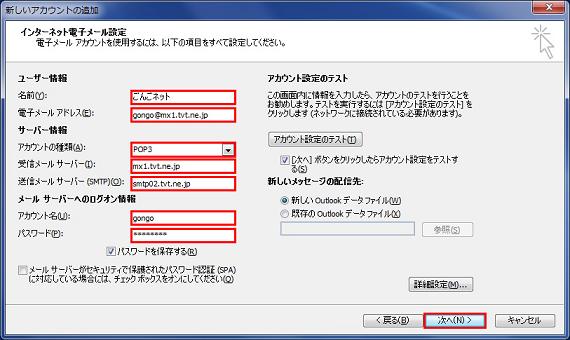
⑨ テストが完了していることを確認後、「閉じる」をクリックします。

⑩「完了」ボタンをクリックします。(画面が閉じる)
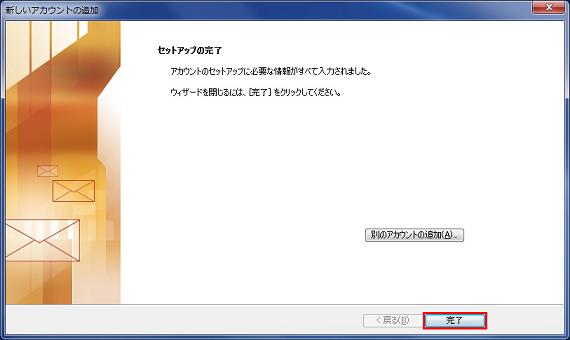
⑪ その他のウィンドウも「OK」ボタンをクリックします。(画面が閉じて設定完了)
以上で設定は終了です。
Ⅳ.Microsoft live メール編
[Windows Live メール]においては、以下の手順で設定を実施してください。1.[Windows Live メール]のインストール
① Windows Live メールのダウンロードサイトに接続します。
② [今すぐダウンロード]をクリックします。
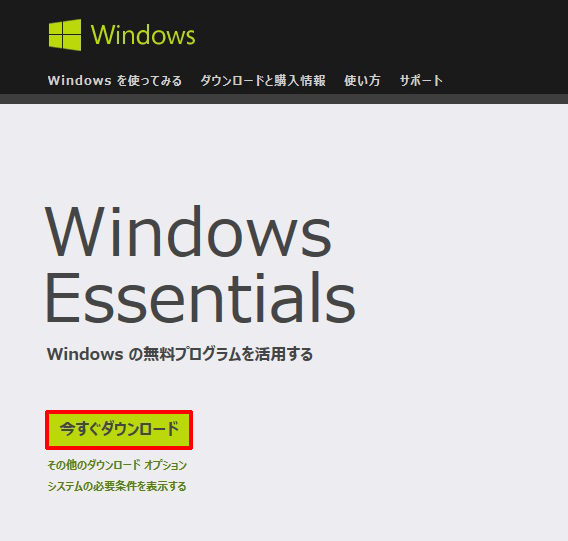
③ [実行]をクリックします。

④ [インストールする製品の選択]をクリックします。
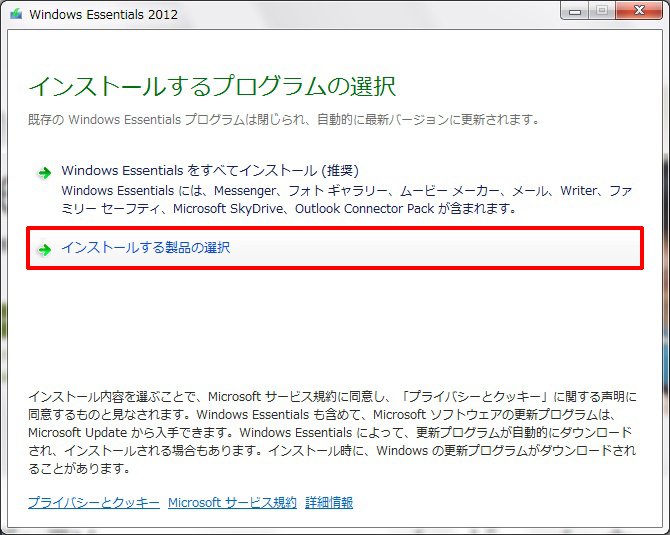
⑤ ユーザーアカウント制御の画面が表示されたなら、[はい]をクリックします。
⑥ [メール]をチェックします。
※ その他のチェックボックスは必要に応じてチェックしてください。
⑦ [インストール]をクリックします。
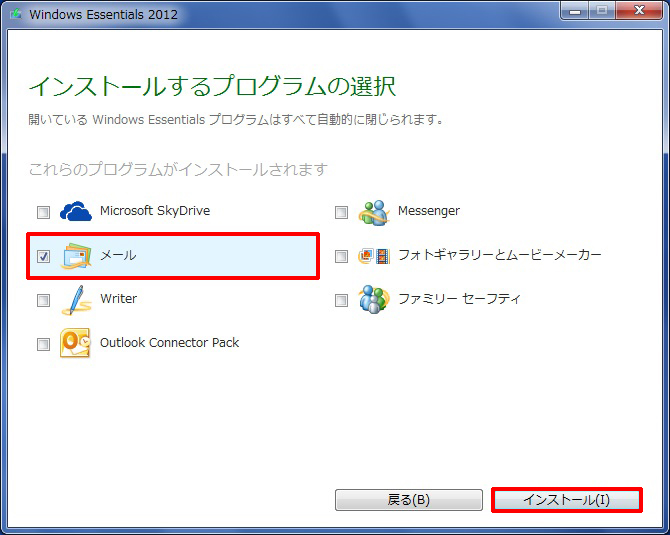
⑧ プログラムのインストールが始まります。
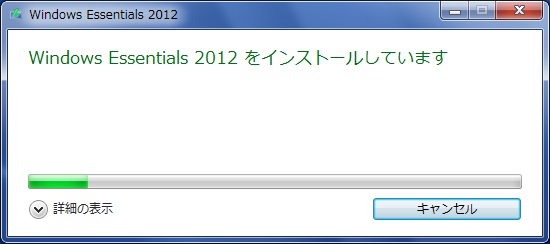
⑨ [閉じる]をクリックします。
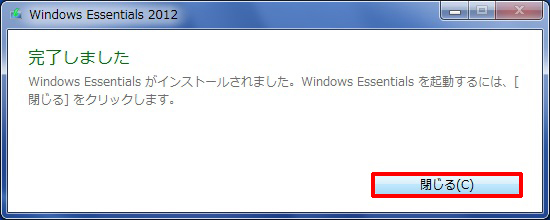
以上で[Windows Live メール]のインストールは完了です。
2.[Windows Live メール]の設定
① Windows Live メールを起動
①-1 「スタート」ボタン(画面左下のWindowsボタン)をクリックします。
①-2 「すべてのプログラム」をクリックします。
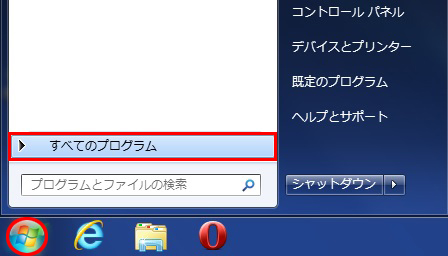
①-3 「Windows Live メール」をクリックします。
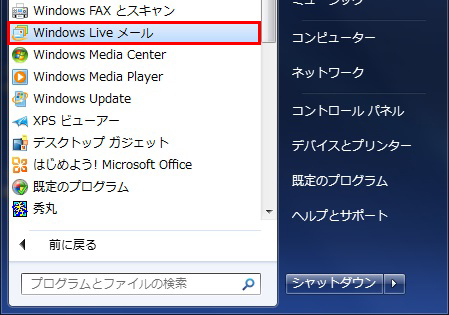
② 画面左上にある「メニュー」ボタンをクリックします。
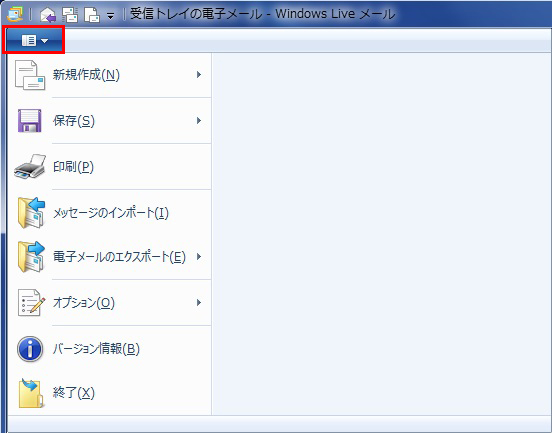
③ 「オプション」⇒「電子メールアカウント」をクリックします。
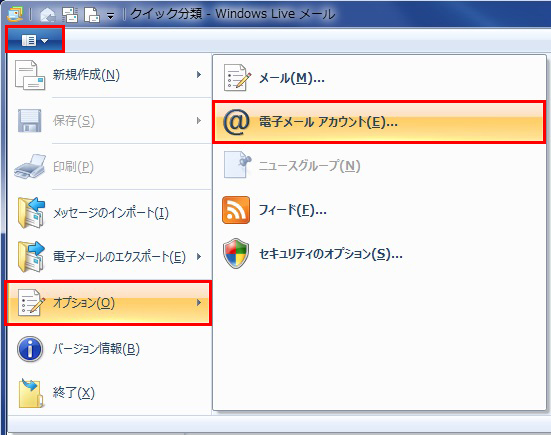
④ 「追加」をクリックします。
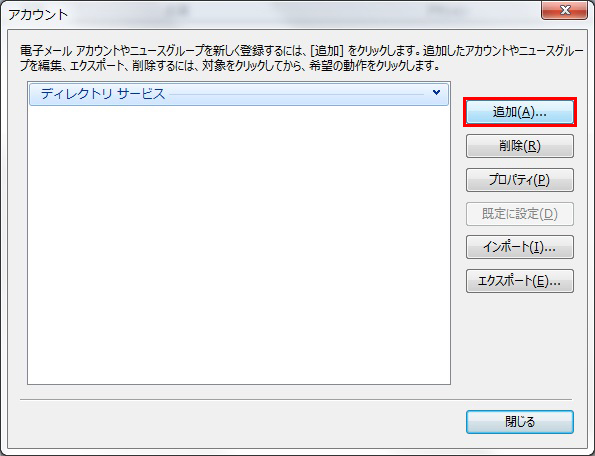
⑤ 「電子メールアカウント」をクリックします。
⑥ 「次へ」をクリックします。
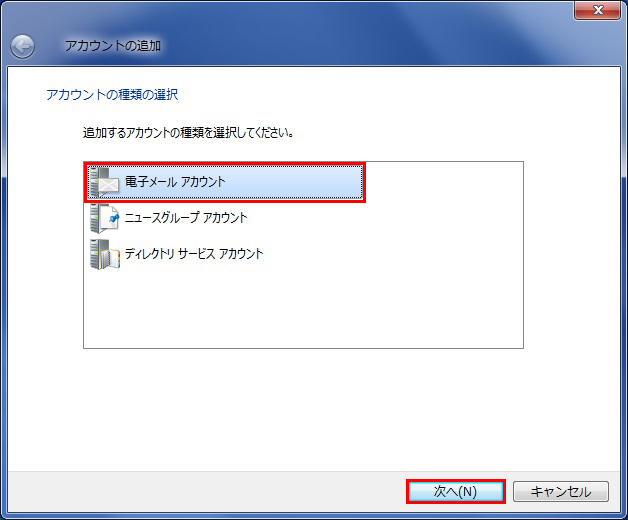
⑦ 会員証情報の入力
⑦-1 「電子メールアドレス」を入力します。
「ごんごネット会員証」に記載されているお客様のメールアドレスを入力します。
例 : gongo@mx1.tvt.ne.jp
⑦-2 「パスワード」を入力します。
「ごんごネット会員証」に記載されている「パスワード」を入力します。
⑦-3 「表示名」を入力します。
「表示名」 とは電子メールを送った際に相手に通知される名前です。
ご自分の名前やニックネームを漢字や英字で登録するのが一般的です。
例 : ごんごネット
⑧ 「電子メールアカウントのサーバー設定を手動で構成する」をチェックします。
⑨ 「次へ」をクリックします。
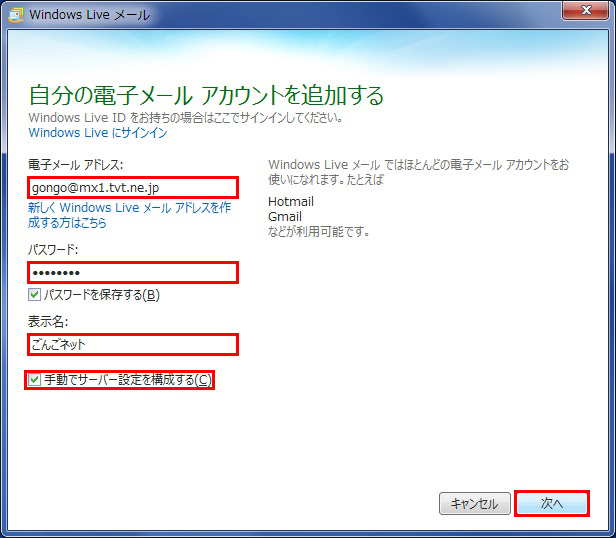
⑩ 「サーバー情報」を入力します。
「ごんごネット会員証」に記載されているメールサーバの項目を入力
| 受信メールサーバの種類 | POP3(POP) |
| POP3受信メールサーバ | mail.tvt.ne.jp または mx1.tvt.ne.jp |
| 送信メールサーバ | smtp01.tvt.ne.jp または smtp02.tvt.ne.jp |
⑪ 「次へ」をクリックします。
⑫ 「完了」ボタンをクリックします。(画面が閉じる)
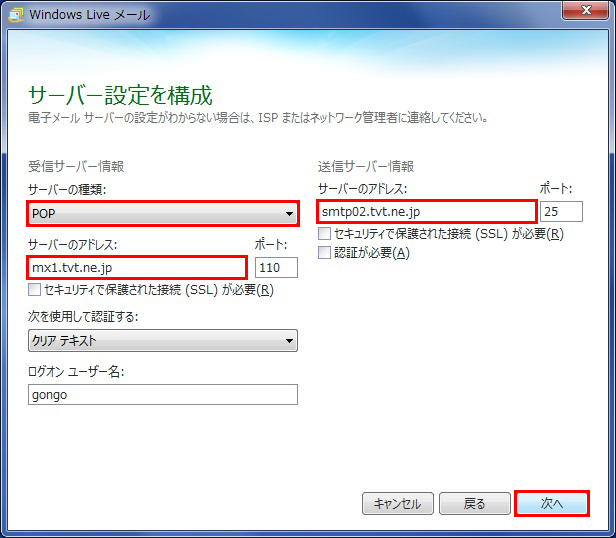
⑬ 作成した「アカウント」ボタンをクリックします。
⑭ 「プロパティ」をクリックします。
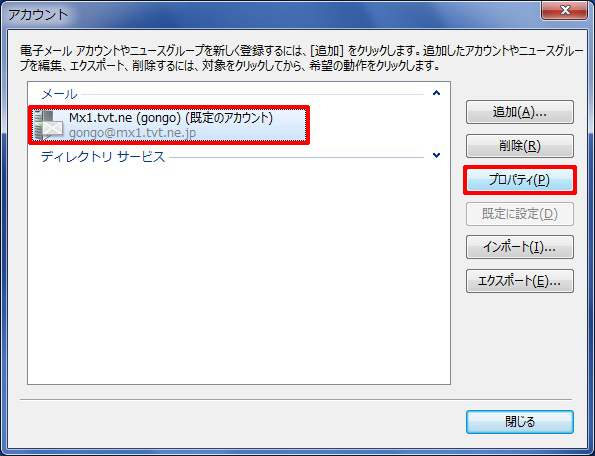
⑮ 「詳細設定」のタブをクリックします。
⑯ 「サーバーにメッセージのコピーを置く」のチェックを外します。
⑰ 「OK」ボタンをクリックします。(画面が閉じる)
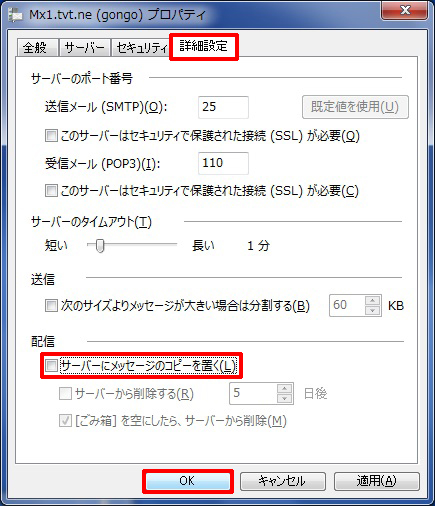
⑱ その他のウィンドウも「閉じる」ボタンをクリックします。(画面が閉じて設定完了)
以上で設定は終了です。